
Manual de Usuario
Solicitud de Elaboración de Planes de Manejo y Solicitud de Incentivos para los Programas PINPEP y PROBOSQUE
Sistema para la Gestión de Planes de Manejo para Incentivos Forestales de los Programas PINPEP y PROBOSQUE
-SIGEP-
CONTENIDO
1. Introducción 4
2. Propósito 4
3. Alcance 4
4. Definiciones, acrónimos y abreviaturas 4
5. Requisitos para uso del sistema 5
6. Observaciones generales 5
7. Módulos del Sistema 5
7.1. Módulo de Autenticación 5
7.1.1. Registro de usuario 5
7.1.2. Confirmación de cuenta 6
7.1.3. Inicio de sesión 7
7.1.4. Reenvío de token 8
7.1.5. Recuperación de contraseña 9
7.2. Funcionalidades Generales 10
7.2.1. Dashboard de inicio 10
7.2.2. Perfil de usuario 12
7.2.3. Cambio de contraseña 13
7.2.4. Actualización de datos 13
7.2.5. Cierre de sesión 16
7.3. Módulo de Planes de Manejo 16
7.3.1. Creación de solicitud de elaboración de plan de manejo 16
7.3.2. Envío de solicitud de elaboración de plan de manejo 18
7.3.3. Seguimiento de avances de elaboración de plan 19
7.3.4. Descarga de plan y polígonos 20
7.3.5. Solicitud de correcciones al plan de manejo 21
7.3.6. Anulación de solicitud de elaboración de plan de manejo 22
7.3.7. Visualización de historial de solicitud de elaboración de plan 23
7.4. Módulo de Incentivos 24
7.4.1. Creación de solicitud de incentivo 24
7.4.2. Envío de solicitud de incentivo al INAB 25
7.4.3. Recepción de enmiendas requeridas 26
7.4.4. Envío de enmiendas al INAB 27
7.4.5. Anulación de solicitud de incentivo 28
7.4.6. Visualización de historial de solicitud de incentivo 29
7.4.7. Solicitud de actualización de plan de manejo por enmiendas 30
7.4.8. Seguimiento de gestión de expediente 31
Introducción
El presente documento contiene instrucciones y los pasos a seguir para la solicitud de elaboración de planes de manejo de los programas PINPEP y PROBOSQUE del Instituto Nacional de Bosques -INAB- y la solicitud de incentivos en línea, desde dispositivos con acceso a internet como computadoras personales, laptop, tablets y teléfonos inteligentes. Así también, contiene procedimientos que se debe seguir para acceder al sistema y realizar el seguimiento pertinente a las solicitudes.
Propósito
El propósito de este documento es describir cada uno de los elementos que componen las diferentes funcionalidades del sistema y el cómo estas gestionan los distintos procedimientos en los cuales el usuario tendrá acceso. Este documento está dirigido a poseedores de pequeñas extensiones de tierras de vocación forestal o agroforestal, y propietarios de tierras para el establecimiento, recuperación, restauración, manejo, producción, y protección de Bosques en Guatemala.
Alcance
Este documento pretende ser una herramienta para usuarios que requieran solicitar la elaboración de planes de manejo de los programas PINPEP y PROBOSQUE del Instituto Nacional de Bosques -INAB- y la solicitud de incentivos, asimismo, pretende brindar las herramientas para seguimiento de los procesos de elaboración de plan y de la gestión de incentivo.
Se resalta que también se incluyen guías para el uso de funcionalidades del sistema que permiten a los usuarios acreditarse como elaborador de planes de manejo.
Definiciones, acrónimos y abreviaturas
Nombre | Descripción |
Solicitante | Poseedor de pequeñas extensiones de tierras de vocación forestal o agroforestal, y propietarios de tierras para el establecimiento, recuperación, restauración, manejo, producción, y protección de Bosques en Guatemala. |
Elaborador | Usuario con capacidades técnicas para la elaboración de planes de manejo. Incluye, usuarios registrados y autorizados en el Registro Nacional Forestal -RNF-. |
PINPEP | Programa de incentivos para poseedores de pequeñas extensiones de tierras de vocación forestal o agroforestal. |
PROBOSQUE
| Programa de Incentivos para el Establecimiento, Recuperación, Restauración, Manejo, Producción, y Protección de Bosques en Guatemala. |
Requisitos para uso del sistema
- Acceso a internet.
- Acceder en el enlace del Sistema de Gestión de Planes de Manejo para Incentivos Forestales (SIGEP) de los programas PINPEP y PROBOSQUE: http://170.239.56.115/sigep
- Tener correo electrónico activo.
Observaciones generales
- Los campos que tienen un (*) son requeridos.
- Las credenciales de acceso son de uso personal.
Módulos del Sistema
Módulo de Autenticación
Registro de usuario
Permite registrar los datos personales de poseedores y propietarios de tierras. Al finalizar, el usuario debe confirmar su cuenta.
Link: http://170.239.56.115/sigep/#/authentication/signup
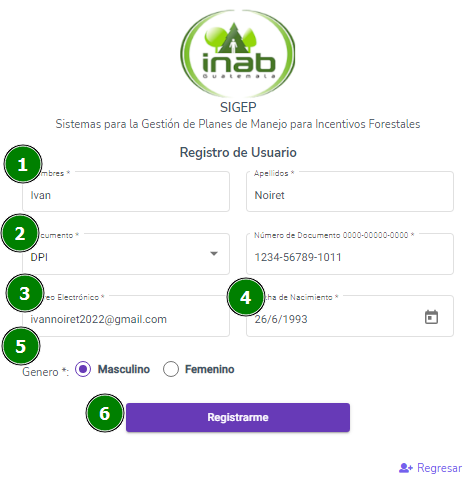
- Ingresar nombre y apellido (Debe tener al menos 3 carácteres).
- Seleccionar tipo de documento e ingresar el número.
- Ingresar correo electrónico activo
- Seleccionar fecha de nacimiento en formato día, mes y año (Ej. 15/02/2000).
- Seleccionar género
- Presionar el botón Registrarme
Observaciones:
- Si todos los datos fueron ingresados correctamente el sistema mostrará el mensaje “Proceso exitoso” y recibirá un correo electrónico con token válido por 24 horas, de lo contrario mostrará un mensaje de error.
- Si el formulario no ha sido completado o hay datos incorrectos el sistema no habilitará el botón de Registrarme.
Confirmación de cuenta
Permite confirmar que los datos ingresados en el Registro de Usuario son correctos, de lo contrario intente registrarse nuevamente.
Link: http://170.239.56.115/sigep/#/authentication/confirm-account
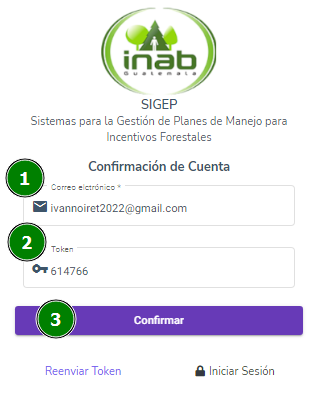
- Ingresar correo electrónico registrado.
- Ingresar Token (Este fue enviado al correo electrónico registrado).
- Click en el botón confirmar.
Observaciones
- Si todos los datos fueron ingresados correctamente el sistema enviará sus credenciales de acceso. Si el token es inválido o ha caducado, deberá solicitar “Reenvío de token”.
Inicio de sesión
Permite acceder al sistema con las credenciales recibidas por correo electrónico.
Link: http://170.239.56.115/sigep/#/authentication/login
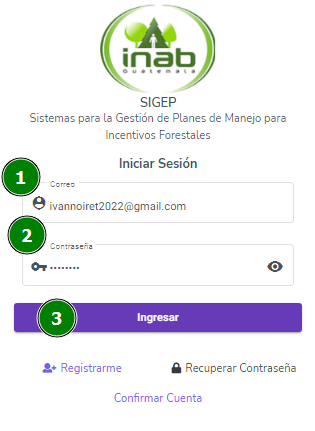
- Ingresar correo electrónico confirmado.
- Ingresar contraseña brindada.
- Click en el botón Ingresar.
Observaciones
- Si todos los datos fueron ingresados correctamente el sistema permitirá ingresar al sistema, de lo contrario deberá solicitar “Recuperación de contraseña”.
Reenvío de token
Permite enviar nuevamente un token para confirmar los datos ingresados en el proceso de Registro de Usuario.
Link: http://170.239.56.115/sigep/#/authentication/confirm-account
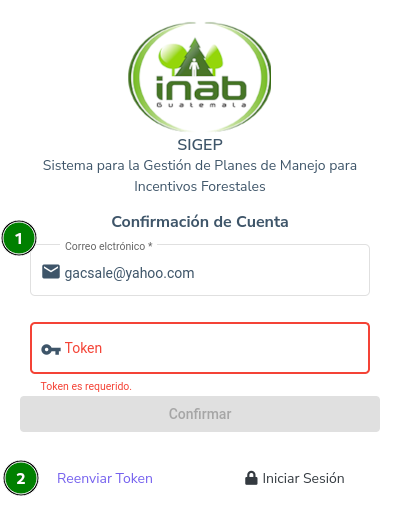
- Ingresar correo electrónico
- Click en el botón “Reenviar token”
Observaciones
- Si los datos ingresados fueron ingresados correctamente la pantalla mostrará un mensaje indicando: Proceso exitoso, Token enviado correctamente.
- Revisar el correo electrónico en donde encontrará el nuevo token.
Recuperación de contraseña
Permite recuperar el acceso a la cuenta del usuario por medio de correo electrónico o número de DPI.
Link: http://170.239.56.115/sigep/#/authentication/forgot-password
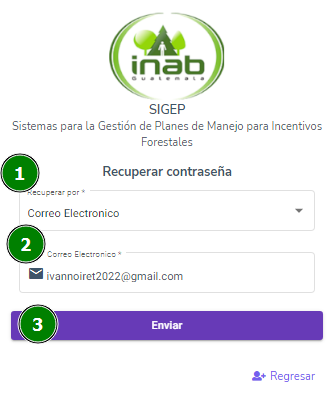
- Seleccionar recuperación de contraseña por documento de identificación o correo electrónico.
- Ingresar el número de documento de identificación o correo electrónico.
- Click en el botón “Enviar”.
Observaciones
- Si todos los datos fueron ingresados correctamente se enviará su nueva contraseña al correo registrado.
Funcionalidades Generales
Dashboard de inicio
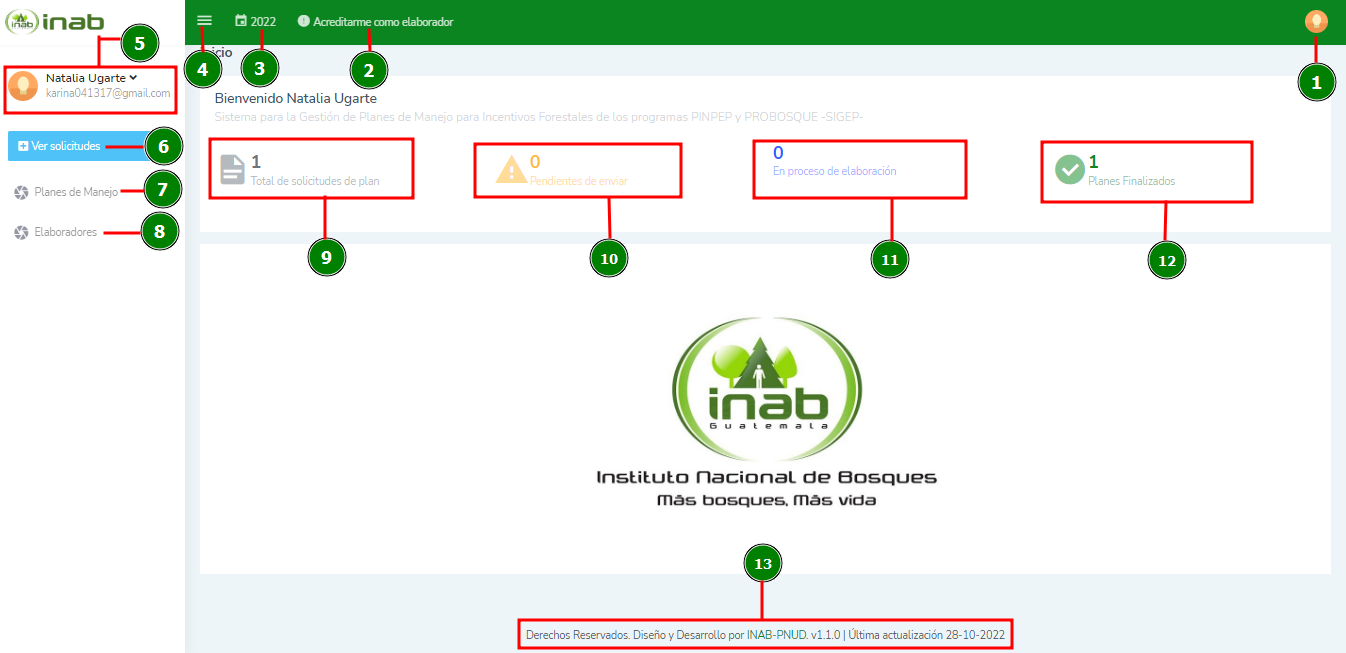
- Icono del perfil del usuario.
- Botón para acreditarse como elaborador
- Botón para seleccionar el año a verificar.
- Botón para minimizar el menú del usuario.
- Datos del usuario.
- Botón de acceso rápido para visualizar solicitudes de elaboración de plan.
- Menú para visualizar los planes de manejo del usuario.
- Menú para acreditar elaborador.
- Visualización del total de solicitudes de elaboración de plan.
- Visualización del total de solicitudes pendientes de enviar para elaboración.
- Visualización del total de solicitudes en proceso de elaboración.
- Visualización del total de solicitudes con planes finalizados.
- Versión del sistema y última fecha de actualización.
Perfil de usuario
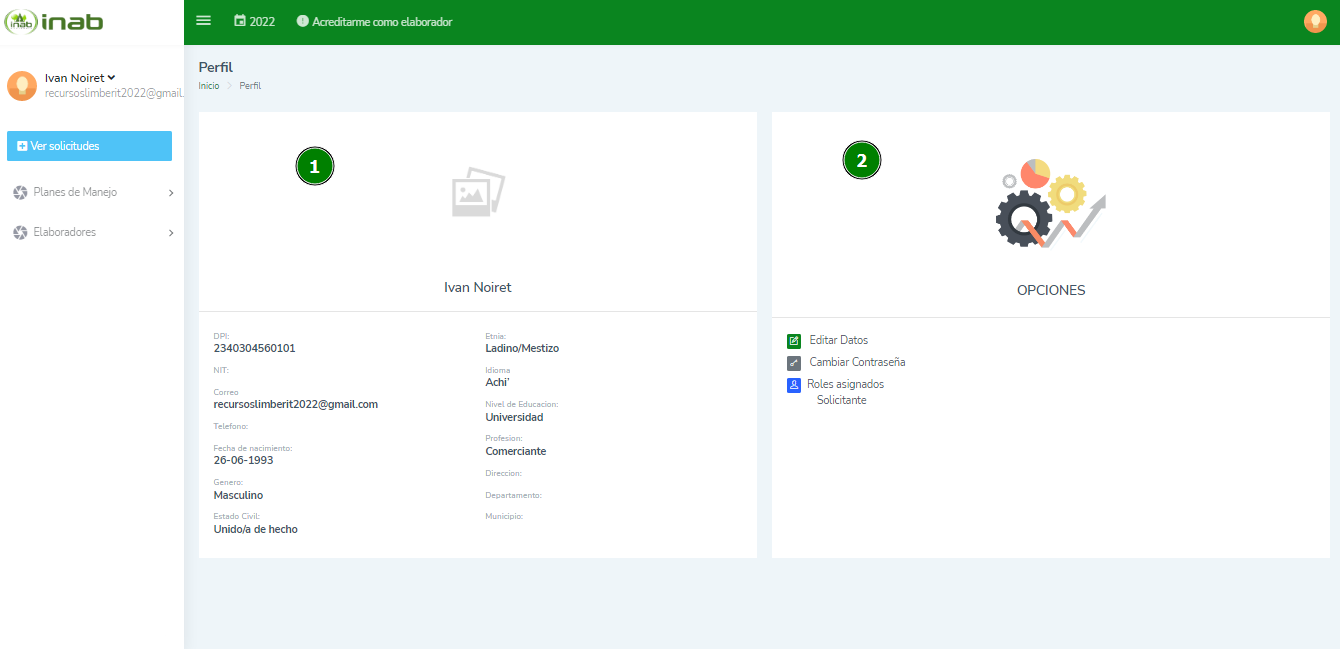
- Perfil de usuario
- Número de DPI.
- Etnia.
- Número de Nit.
- Idioma.
- Correo electrónico.
- Nivel de educación.
- Télefono.
- Profesión.
- Fecha de nacimiento.
- Género.
- Dirección.
- Departamento.
- Municipio.
- Estado civil.
- Opciones
- Editar datos.
- Cambiar contraseña.
- Roles asignados.
Cambio de contraseña
Acceso: Seleccionar icono de usuario, opción Mi Perfil y click en “Cambiar Contraseña”.
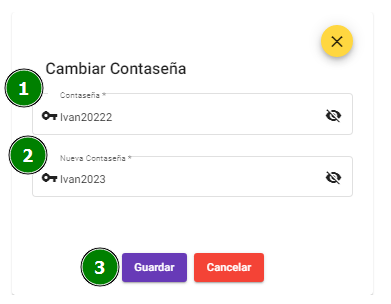
- Ingresar contraseña actual.
- Ingresar nueva contraseña (la contraseña debe tener números, letras mayúsculas y minúsculas, carácteres especiales (# $ % / - / . _) y al menos 8 carácteres).
- Click en el botón “Guardar”.
Observaciones
- Si todos los datos fueron ingresados correctamente, la pantalla mostrará un mensaje indicando: Proceso exitoso, de lo contrario mostrará el mensaje de error.
Actualización de datos
Ingresar a Mi perfil, clic en opción de editar datos.
Información Básica
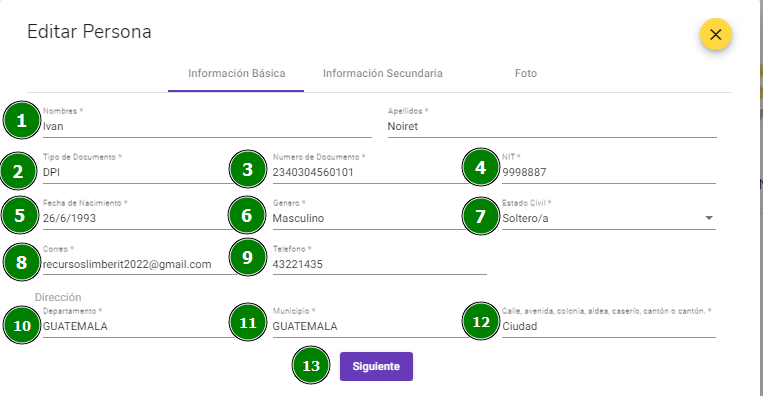
Llenar los datos solicitados en la pantalla desplegada, los datos a ingresar son del usuario:
- Ingresar nombre y apellido.
- Seleccionar tipo de documento.
- Ingresar el número de documento.
- Ingresar el número de Nit.
- Seleccionar la fecha de nacimiento (día, mes y año; Ejemplo: 03/09/1998).
- Seleccionar el género.
- Seleccionar el estado civil.
- Ingresar correo electrónico.
- Ingresar el número de teléfono.
- Seleccionar el departamento.
- Seleccionar el municipio
- Ingresar datos de calle, avenida, colonia, aldea, caserío o cantón.
- Dar click en el botón Siguiente.
Información Secundaria
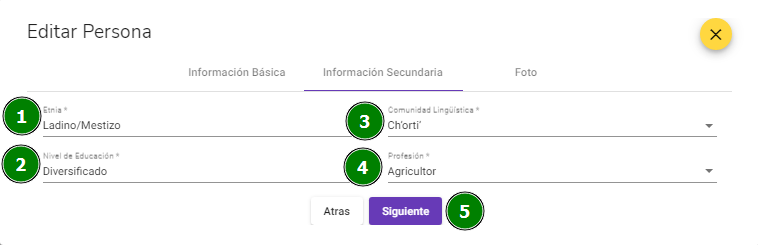 Llenar los datos solicitados en la pantalla desplegada:
Llenar los datos solicitados en la pantalla desplegada:
- Seleccionar etnia.
- Seleccionar el nivel de educación.
- Seleccionar la comunidad lingüística.
- Seleccionar la profesión.
- Dar click enel botón Siguiente.
Fotografía
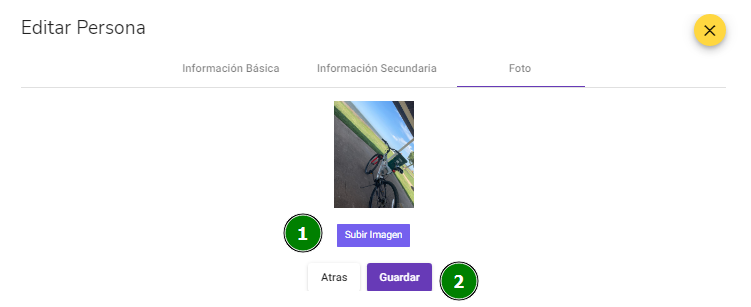
- Dar click en el botón de Subir imagen.
- Dar click en el botón Guardar.
Cierre de sesión
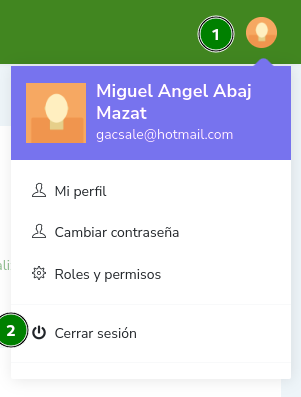
- Click en icono de usuario
- Click en el botón Cerrar Sesión.
Módulo de Planes de Manejo
Creación de solicitud de elaboración de plan de manejo
Ingresar al menú Planes de Manejo, submenú Mis solicitudes de Plan, y seleccionar Nueva solicitud.
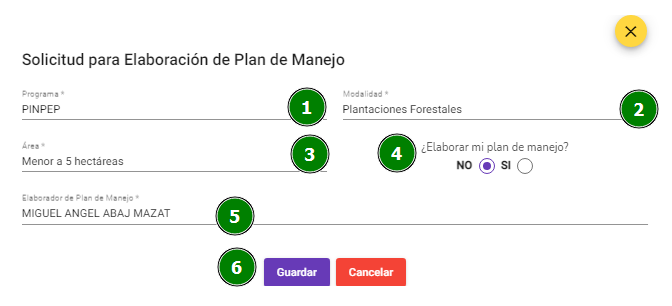
- Seleccionar el programa del plan de manejo.
- Seleccionar la modalidad.
- Seleccionar el área.
- Si el área es menor a 5 hectáreas, se despliega la opción para poder elaborar su propio plan de manejo .
- Seleccionar al elaborador (Puede escribir el nombre o apellido para filtrar los datos).
- Presionar el botón botón Guardar.
Observaciones
- La nueva solicitud se mostrará en la lista de solicitudes de planes (Menú Planes de Manejo, submenú Mis solicitudes de Plan). Puedes identificar la nueva solicitud de elaboración por su NUG.
- El elaborador seleccionado será el responsable de realizar el plan de manejo.
- El plan de manejo en estado “Creado” puede ser modificado según sea necesario.
Envío de solicitud de elaboración de plan de manejo
Ingresar al menú Planes de Manejo, submenú Mis solicitudes de Plan, y presionar “Ver Detalle” de la Solicitud de Elaboración del Plan de Manejo.
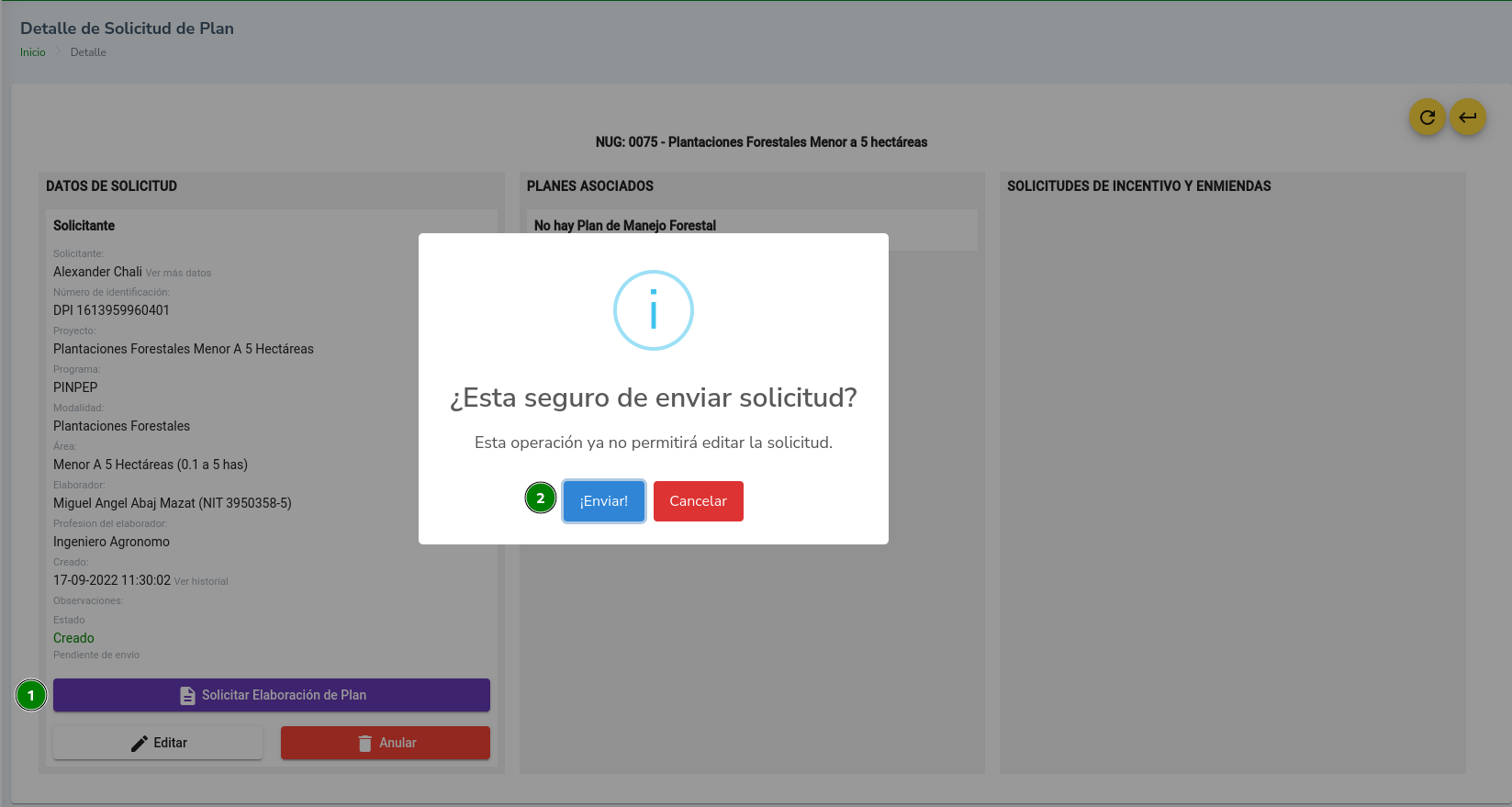
- Presionar el botón “Solicitar Elaboración de Plan”.
- Presionar la opción “Enviar” del cuadro de diálogo y automáticamente la solicitud es enviada al Elaborador seleccionado.
Observaciones
- Es necesario que el Elaborador seleccionado esté registrado en el sistema para aceptar o rechazar la solicitud de elaboración del plan.
- Al aceptar la solicitud por el Elaborador, se debe esperar la finalización de elaboración del plan de manejo.
- Al rechazar la solicitud por el Elaborador, se debe crear una nueva solicitud de elaboración de plan de manejo.
- Si el Elaborador ya está registrado en el sistema recibirá notificación por correo electrónico, de lo contrario recibirá la notificación.
Seguimiento de avances de elaboración de plan
Ingresar al menú Planes de Manejo, submenú Mis solicitudes de Plan, y presionar “Ver Detalle” de la Solicitud de Elaboración del Plan de Manejo y seleccionar la opción “Ver”.
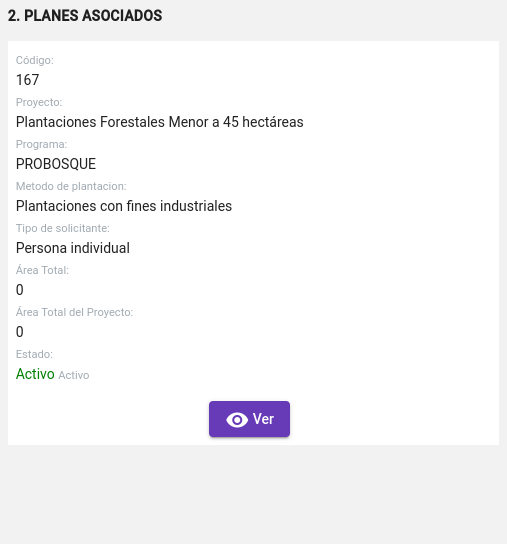
Descarga de plan y polígonos
Ingresar al menú Planes de Manejo, submenú Mis solicitudes de Plan, y presionar “Ver Detalle” de la Solicitud de Elaboración del Plan de Manejo y seleccionar la opción “Ver”.
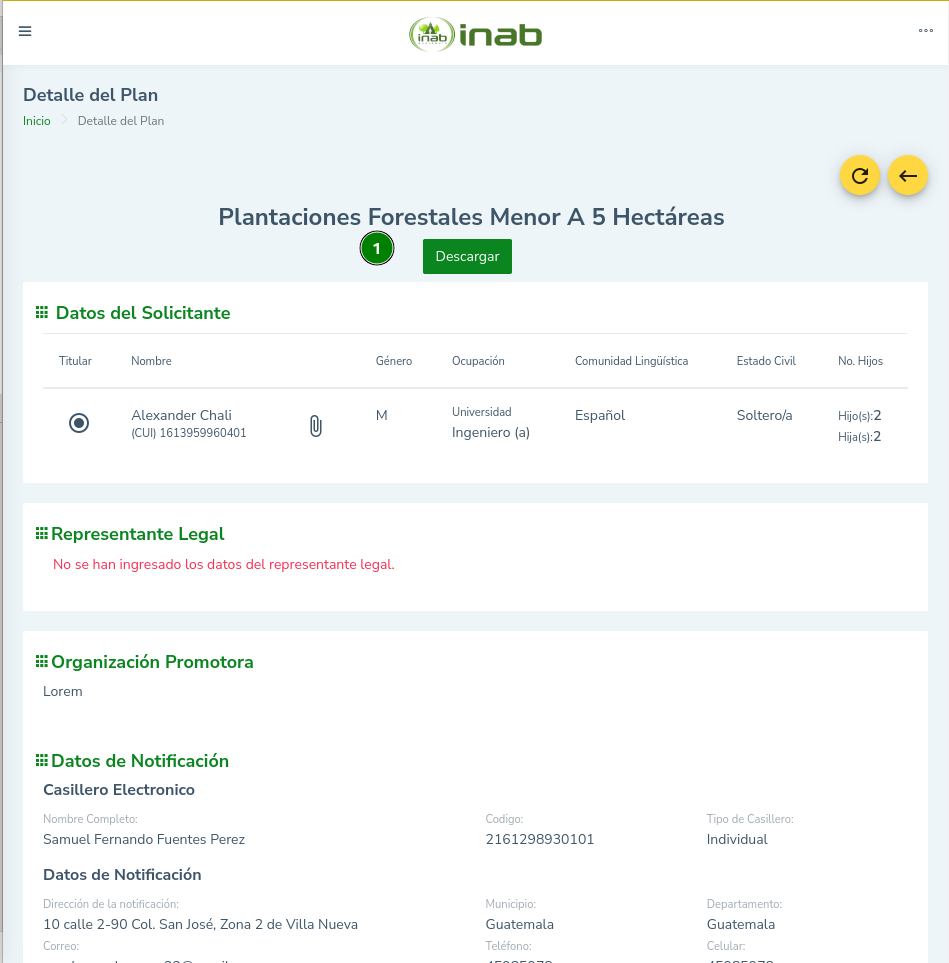
- Presionar el botón “Descargar”.
- Presionar el botón “Polígonos”
Observaciones
- Durante el proceso de elaboración del plan se puede descargar el plan en formato PDF, sin embargo, tendrá el texto “Borrador”, el cual se elimina automáticamente al finalizar el proceso de elaboración.
Solicitud de correcciones al plan de manejo
Permite solicitar al elaborador realizar corrección al plan de manejo.
Ingresar al menú Planes de Manejo, submenú Mis solicitudes de Plan, presionar “Ver Detalle” y presionar el botón “Solicitar Correcciones”.
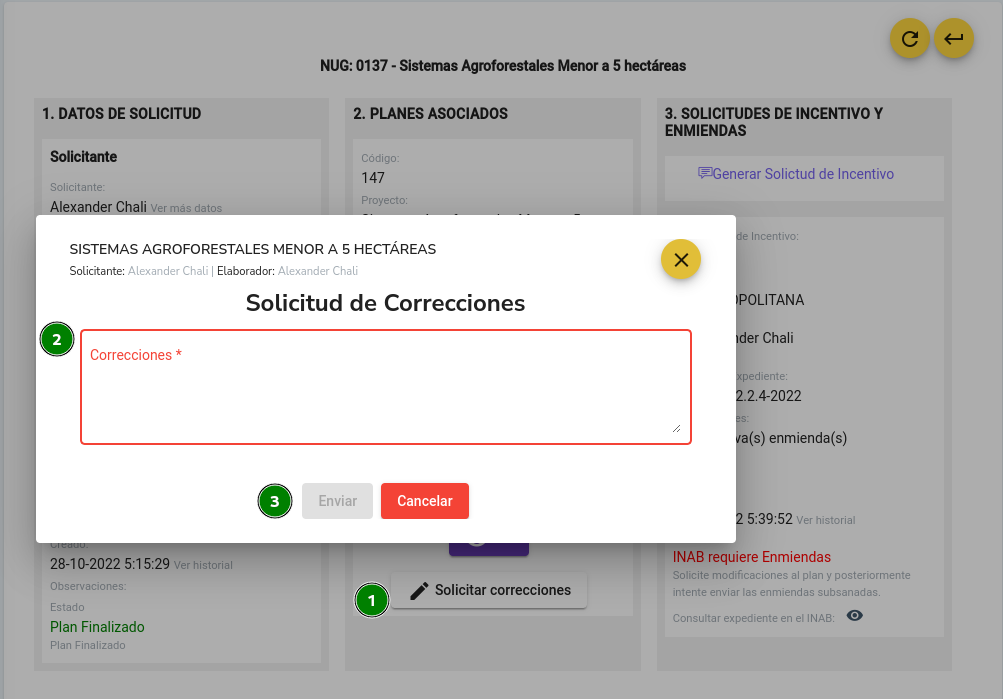
- Presionar el botón “Solicitar correcciones”.
- Ingresar las correcciones requeridas.
- Presionar el botón “Enviar”.
Observaciones
- En la opción “Ver” puede ver el plan de manejo o su avance.
- La solicitud de correcciones se puede realizar cuando el plan ha sido finalizado por parte del Elaborador y/o existen enmiendas requeridas por el INAB.
Anulación de solicitud de elaboración de plan de manejo
Ingresar al menú Planes de Manejo, submenú Mis solicitudes de Plan, y presionar “Ver Detalle”.
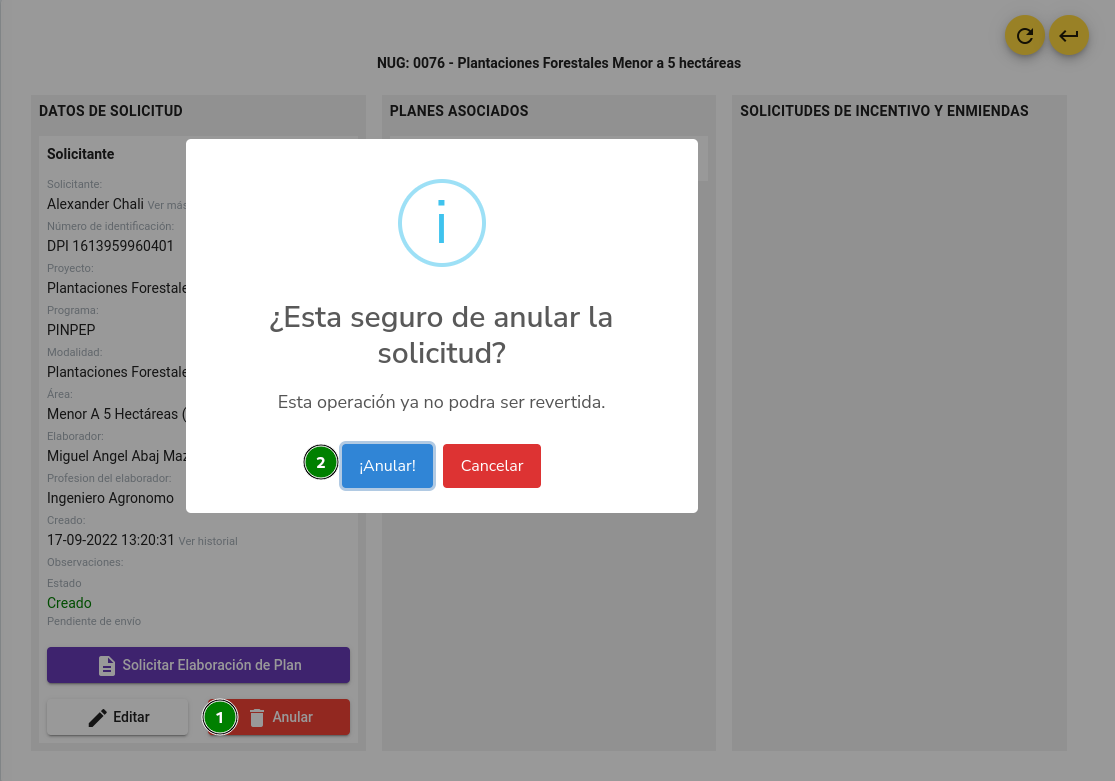
- Presionar el botón “Anular”
- Seleccionar la opción anular.
Observaciones
- La solicitud de elaboración puede ser anulada cuando está en estado “Creado”
Visualización de historial de solicitud de elaboración de plan
Ingresar al menú Planes de Manejo, submenú Mis solicitudes de Plan, presionar “Ver Detalle” y realizar clic sobre “Ver historial”.
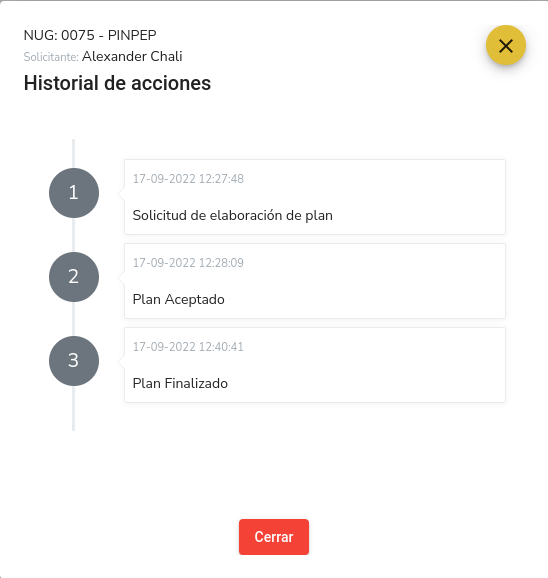
Módulo de Incentivos
Creación de solicitud de incentivo
Permite crear una solicitud de incentivo cuando ya se cuenta con un plan de manejo.
Ingresar al menú Planes de Manejo, submenú Mis solicitudes de Plan, presionar “Ver Detalle” y realizar clic sobre “Generar solicitud de incentivo”.
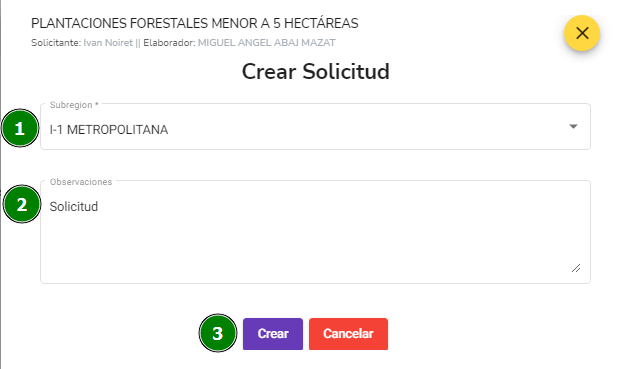
- Seleccionar la subregión dónde se enviará la solicitud de incentivo, esto según el municipio del proyecto.
- Opcionalmente, ingresar observaciones de la solicitud.
- Click en el botón Crear.
Observaciones
- Automáticamente el sistema descarga la solicitud de incentivo que debe ser firmada para su envío.
- La solicitud de incentivo automáticamente incluye el plan de manejo.
- La solicitud de incentivo en estado “Creado” puede ser modificada según sea necesario.
Envío de solicitud de incentivo al INAB
Ingresar al menú Planes de Manejo, submenú Mis solicitudes de Plan, y presionar “Ver Detalle” de la Solicitud de Elaboración del Plan de Manejo.
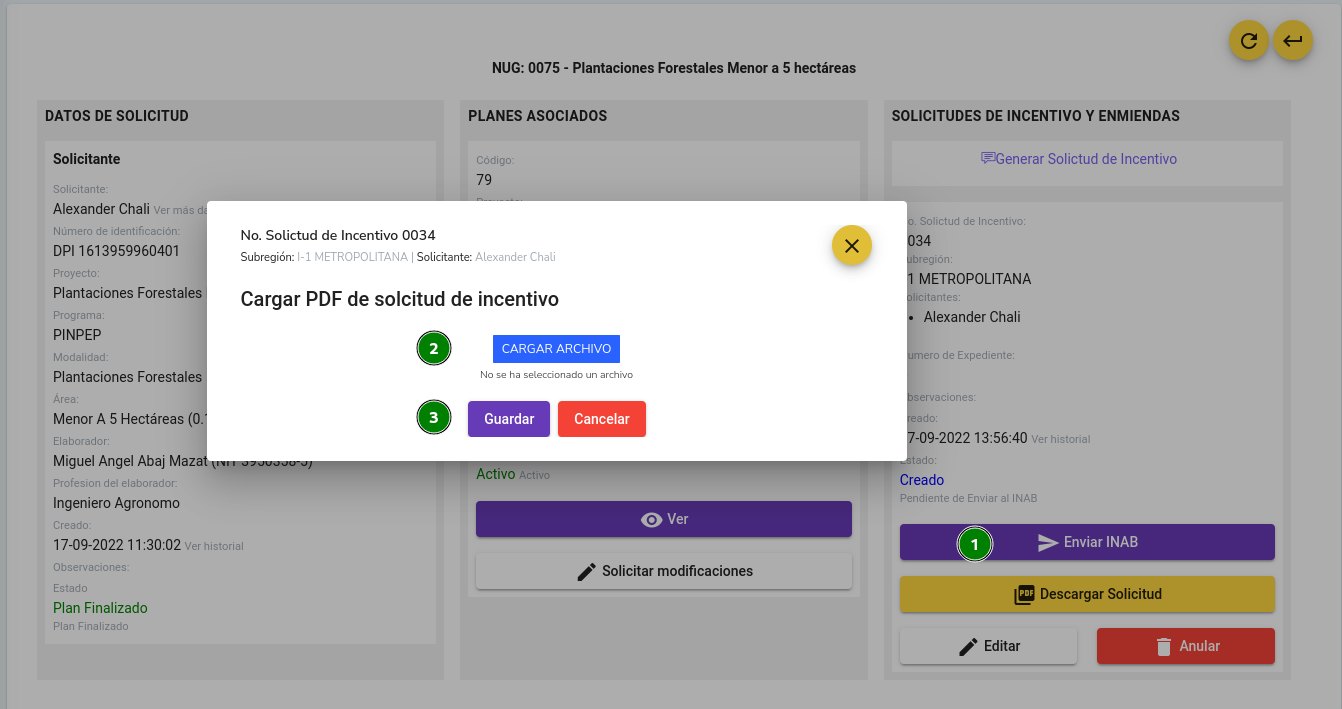
- Presionar el botón “Enviar a INAB”.
- Cargar la solicitud de incentivo (firmada) y en formato PDF.
- Presionar el botón “Guardar” y seleccionar la opción “Enviar” del cuadro de diálogo. Automáticamente la solicitud es enviada al INAB.
Observaciones
- Al momento de enviar la solicitud al INAB deberá esperar que ésta sea admitida o rechazada.
- Si la solicitud de incentivo es admitida por el INAB, automáticamente se recibirá un número de expediente y posiblemente se requieran enmiendas.
- Si la solicitud de incentivo es rechazada por el INAB deberá crear una nueva solicitud de incentivo.
- Las notificaciones que realice el INAB se realizará al correo, número de teléfono o dirección registrada en el casillero electrónico.
- Al finalizar el proceso de gestión en el INAB, automáticamente se recibirá la resolución.
Recepción de enmiendas requeridas
Permite ver las enmiendas requeridas por el INAB, asimismo, solicitar las correcciones al plan según corresponda.
Ingresar al menú Planes de Manejo, submenú Mis solicitudes de Plan, y presionar “Ver Detalle” de la Solicitud de Elaboración del Plan de Manejo.
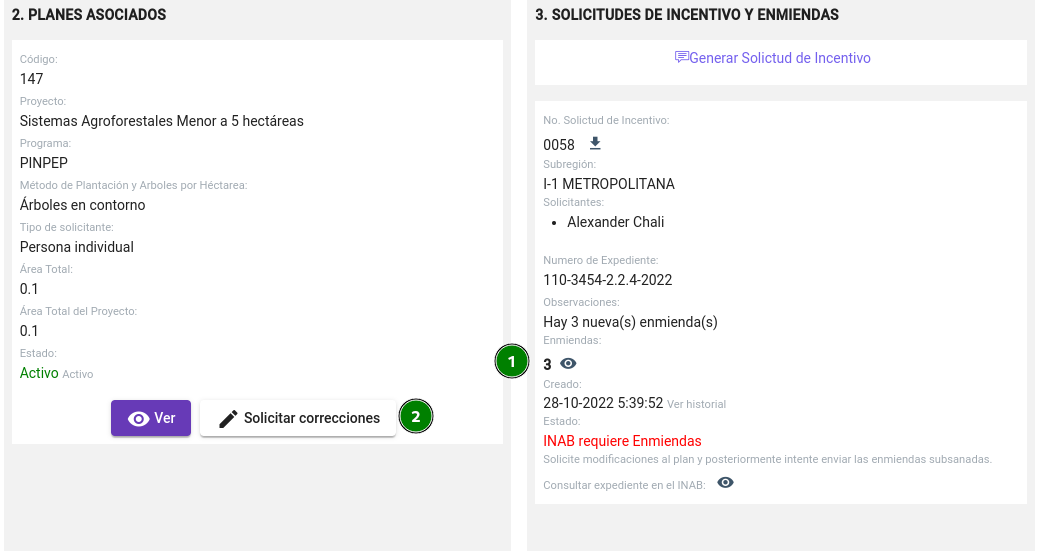
- Click en el icono de ver enmiendas.
- Click en el botón “Solicitar correcciones” y seguir los pasos de “Solicitud de correcciones al plan de manejo”.
Observaciones
- Las correcciones deberán ser realizadas por el elaborador.
- El plan de manejo puede requerir múltiples enmiendas por parte del INAB. Al subsanar cada uno de ellos podrán ser enviados nuevamente al INAB.
- Al subsanar todas las enmiendas, se debe continuar en el proceso “Envío de enmiendas”.
Envío de enmiendas al INAB
Permite enviar al INAB todas las enmiendas subsanadas y cargar nuevamente la solicitud de incentivo.
Ingresar al menú Planes de Manejo, submenú Mis solicitudes de Plan, y presionar “Ver Detalle” de la Solicitud de Elaboración del Plan de Manejo.
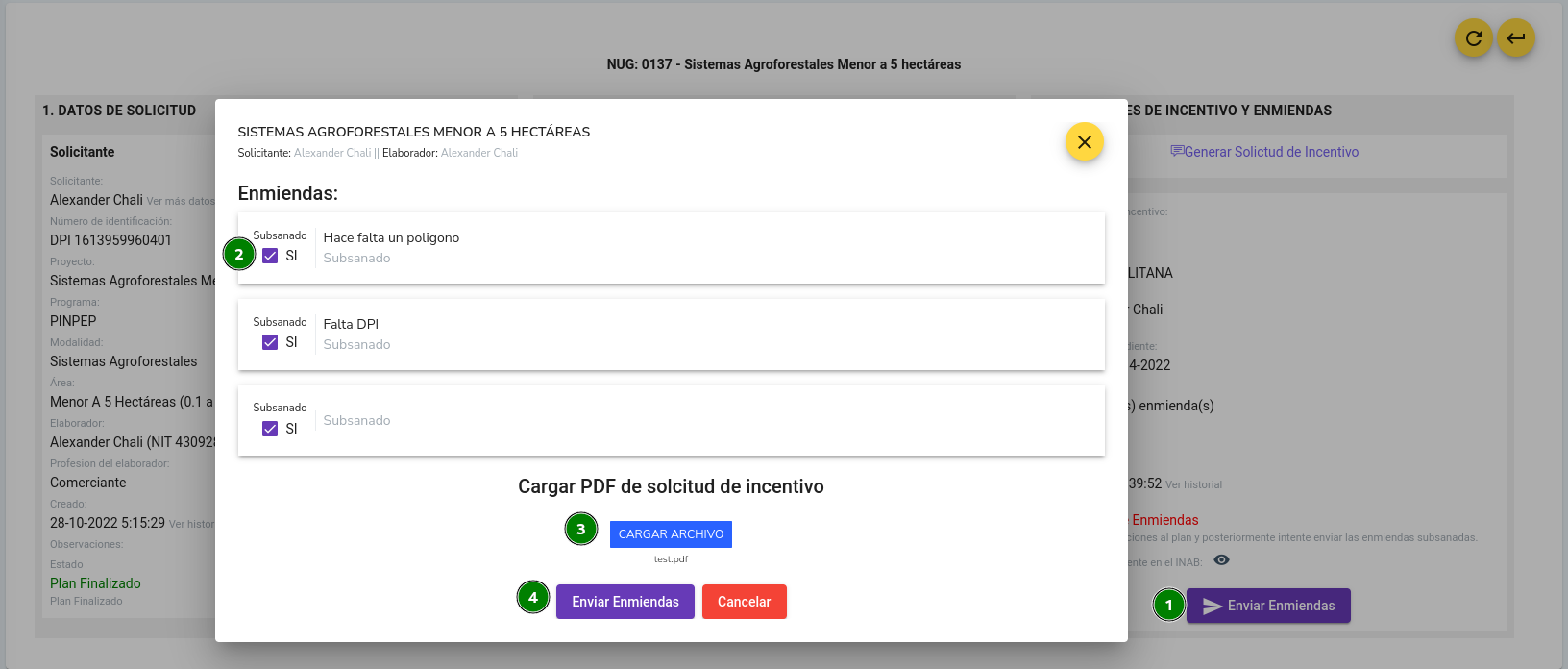
- Click en el botón Enviar enmiendas.
- Marcar cada enmiendas como subsanado y agregar observaciones.
- Cargar solicitud de incentivo firmado y en formato PDF.
- Seleccionar el botón “Enviar enmiendas”.
Observaciones
- El INAB automáticamente recibirá las enmiendas y nuevamente la solicitud estará “En proceso” hasta recibir nuevamente enmiendas o resolución.
Anulación de solicitud de incentivo
Ingresar al menú Planes de Manejo, submenú Mis solicitudes de Plan, y presionar “Ver Detalle” de la Solicitud de Elaboración del Plan de Manejo.
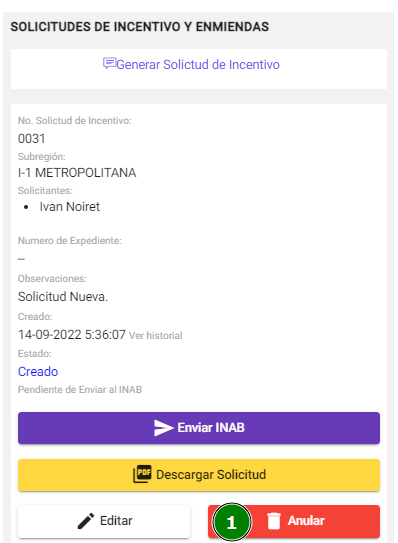
- Seleccionar el botón Anular.
Observaciones
- En la pantalla se desplegará un mensaje de alerta para confirmar la anulación de la solicitud.
- El sistema le permitirá crear una nueva solicitud de incentivo.
Visualización de historial de solicitud de incentivo
Ingresar al menú Planes de Manejo, submenú Mis solicitudes de Plan, y presionar “Ver Detalle” de la Solicitud de Elaboración del Plan de Manejo.
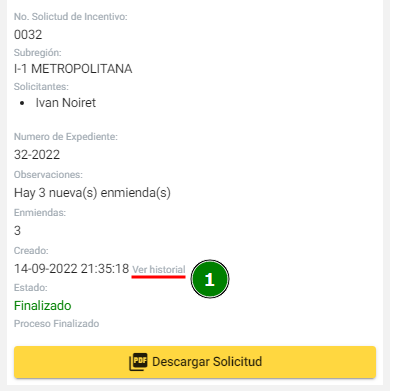
- Click en el botón Ver historial.
Solicitud de actualización de plan de manejo por enmiendas
Permite solicitar la actualización de un plan de manejo cuya solicitud de incentivo y resolución fue favorable por parte del INAB.
Ingresar al menú Planes de Manejo, submenú Mis solicitudes de Plan, y presionar “Solicitar actualización de plan de manejo”.
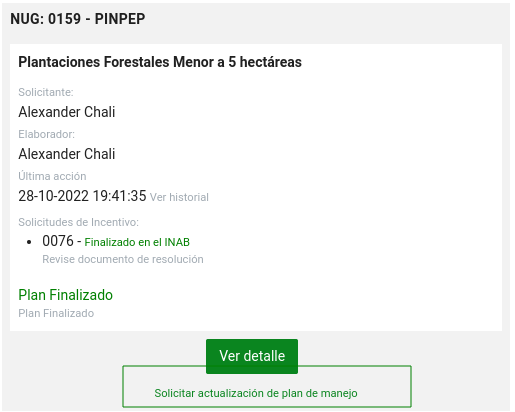
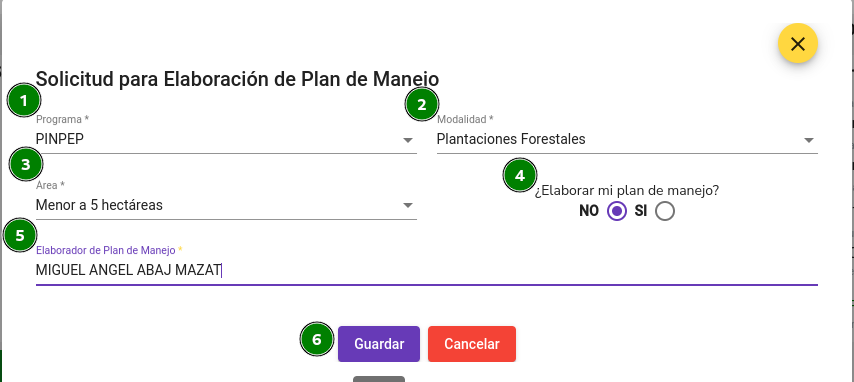
- Confirmar el programa
- Confirmar modalidad.
- Confirmar área.
- Si el área es menor a 5 hectáreas, se despliega la opción para poder elaborar su propio plan de manejo .
- Seleccionar al elaborador (Puede escribir el nombre o apellido para filtrar los datos).
- Presionar el botón botón Guardar.
Observaciones
- El usuario podrá cambiar de elaborador, según lo considere pertinente.
- El sistema automáticamente creará una solicitud de actualización de plan de manejo. Asimismo, el elaborador podrá visualizar que ya tiene un plan de manejo que podrá ser modificado según lo considere pertinente.
Seguimiento de gestión de expediente
Dar click en el botón Planes de Manejo, opción Mis solicitudes de plan, ubicar el plan elaborado, dar click en la opción Ver detalle, ubicar el módulo de solicitudes de incentivo y click en “Consultar expediente en el INAB”.
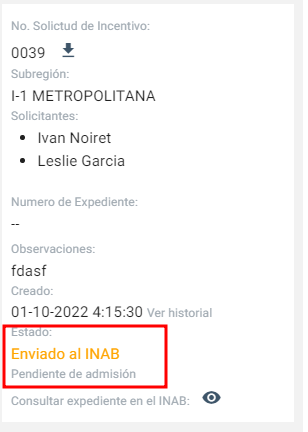
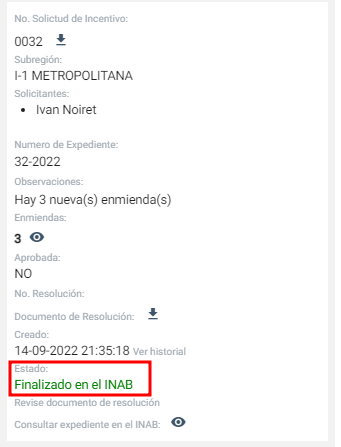
Proceso finalizado.
